A.S.R.
Repeaterne i et ASR TS3 net er analoge FM repeatere og HotSpots (links), som ved hjælp afinternettet er koblet sammen i et netværk, som styres af en server med programmet TeamSpeak 3.
Du kan vælge at læse hele denne side fra top til bund, eller springe til det du vil læse.
Klik på en af linjerne herunder for at se detaljer:
Omtale af ASR netværket og talerum.
Brug af ASR TeamSpeak3 på PC.
Brug af ASR TeamSpeak3 på iPad og iPhone.
Installation af ASR TeamSpeak3 på PC.
Talerettigheder, PC.
Valg af knap til sendetast på PC.
Valg af startgruppe på PC.
Installation af ASR TeamSpeak3 på iPad og iPhone.
Talerettigheder, iPad og iPhone.
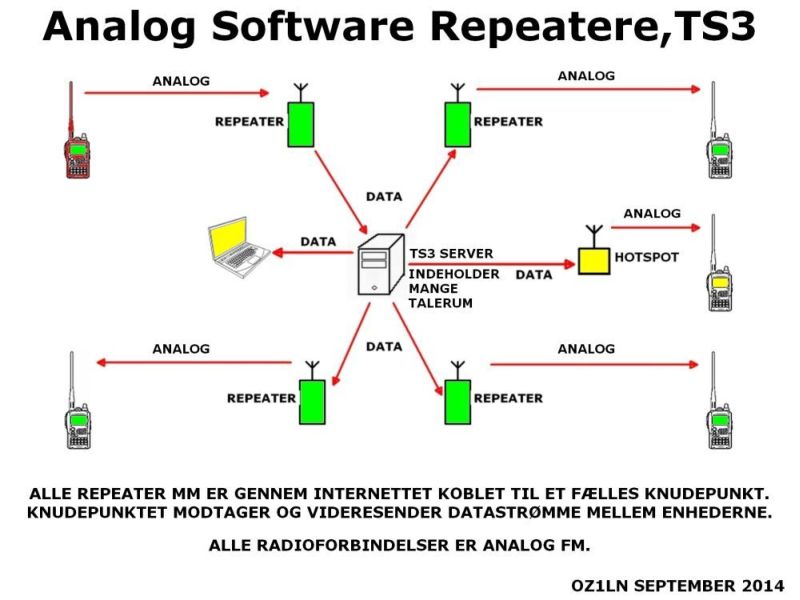
ASR TS3 net (Analog Software Repeater TeamSpeak3) er dannet af analoge FM repeatere og HotSpot (link), som
gennem internettet er koblet sammen i et netværk, som styres af en server med programmet TeamSpeak3.
Se billedet herover.
Repeatere og HotSpots kræver pilottone for at åbne adgangen til netværket.
Repeatere og hotspots er hjemmebyg, og brugt LMR-udstyr kan let genanvendes.
Det er meget nemt at bruge ASR TS3 net, man skal kun sørge for at brugerradioen er kodet med den
rigtige frekvens, den rigtige repeaterspacing og den rigtige pilottone.
Når dette er OK er det bare at trykke på sendetasten og kalde op. Nemmere kan det vist ikke blive.
Netværket kan også bruges med en komputer med forbindelse til internettet, og med et gratis program.
Man kan også bruge smartphones og tablets med en TeamSpeak 3 app installeret.
Administrator giver rettighed til brug af de talerum, som er koblet til repeatere (kaldesignal nødvendigt)
Der er flere talerum i TS3 systemet som kan anvendes uden rettigheder, ligesom for eksempel Skype.
Hvordan de tilsluttede repeatere og links er grupperet ses online på Thy afdelingens ASR side: KLIK HER
Scroll helt ned til bunden af siden. Et øjebliksbillede af listen ses herunder.
Hvert talerum har et navn, som ses på linjen efter den lille blå firkant med flueben.
Hvis der står (Radio område PTT krav) skal man have kaldesignal for at kunne komme i dette talerum.
Under talerummets navn kan man se hvilke repeatere og brugere der er i rummet.
Til højre for repeaternavn og brugernavn ses symboler der viser hvad rettigheder der er tildelt.
Man kan flytte til et nyt rum ved at klikke på rummets navn.
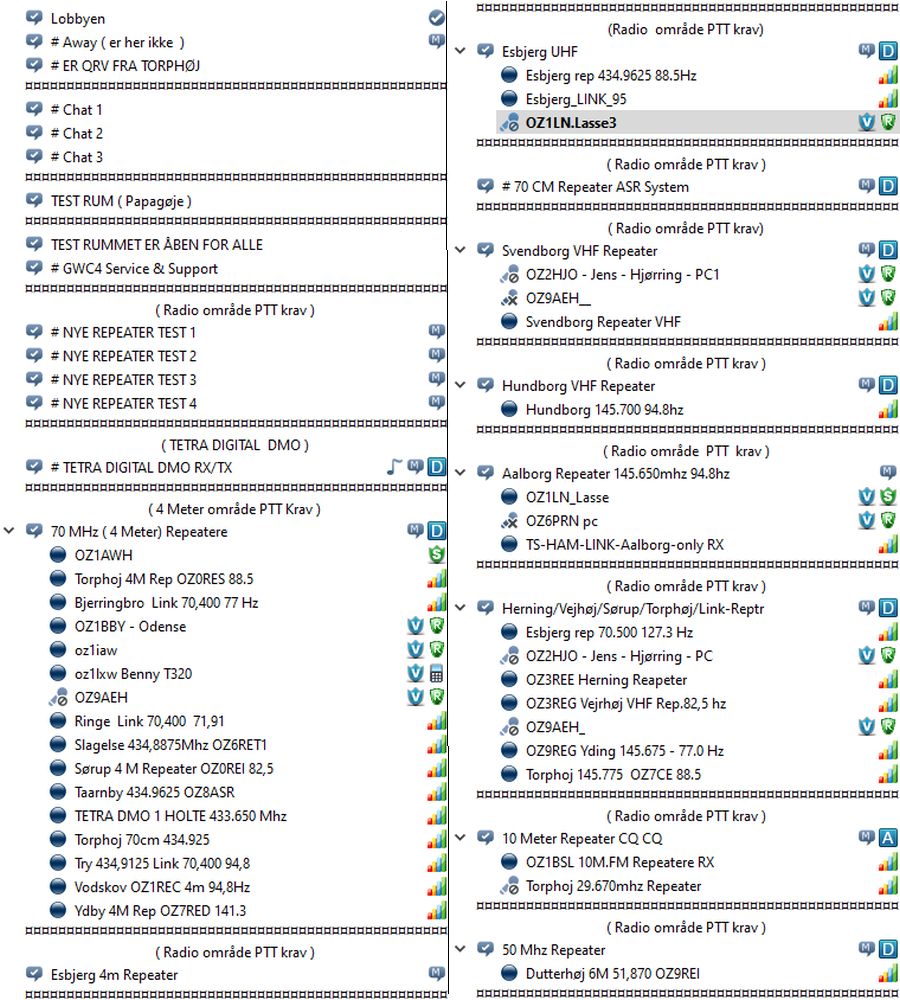
Til top af siden.

Et klik på ikonen "TeamSpeak 3 Client" på skrivebordet åbner en tom TeamSpeak 3.
Klik på Manage Bookmarks.
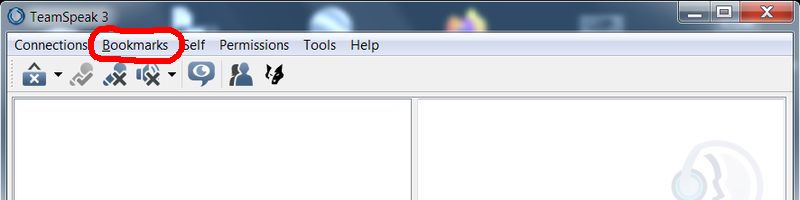
Der kommer et lille skilt, hvor der er mulighed for valg af Hurup ASR.
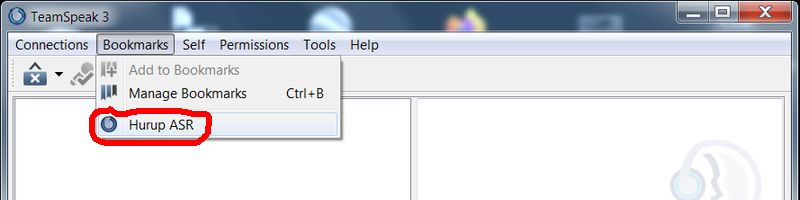
Brugerens call står nu med fed skrift i rummet Lobbyen.
Dette rum kan bruges som chatrum, også selv om man ikke har talerettigheder.
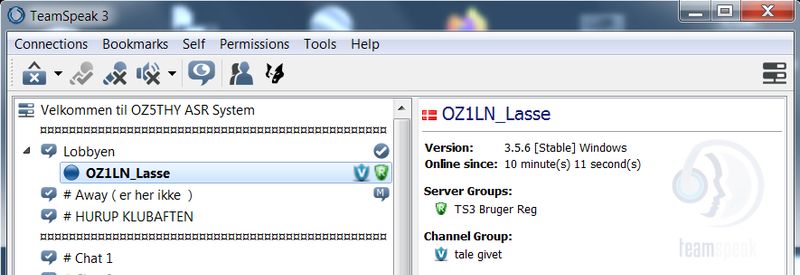
Man kan flytte sit call til et af de andre rum ved at klikke på øverste linje i rummet.
På billeder herunder er valgt et rum med flere repeatere.
Brugerne på alle de repeatere og alle de brugere der ses i rummet kan høre trafikken og deltage
i samtalen bare ved at trykke på den tastaturknap som blev valgt ved installationen.
Symbolerne til højre på linjerne viser hvad status og tilladelser repeater eller bruger har.
Hvis man fører musen hen over et symbol kommer der en lille forklaring. 2 billeder herunder.
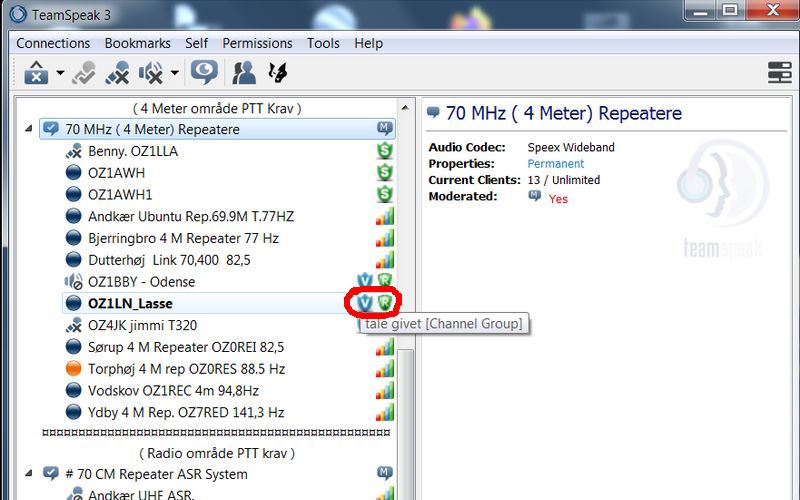
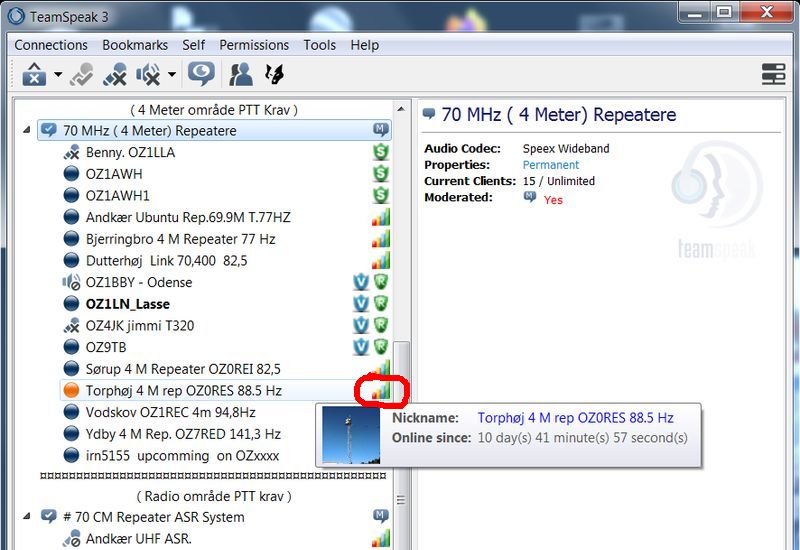
Der er flere rum, og de vælges ved at klikke på navnet øverst i rummet.
På billedet herunder er valgt et rum med kun 1 repeater, Svendborg VHF Repeater.
Da billedet blev taget var er trafik på repeateren. Der ses ved at farven på cirklen er lysere.
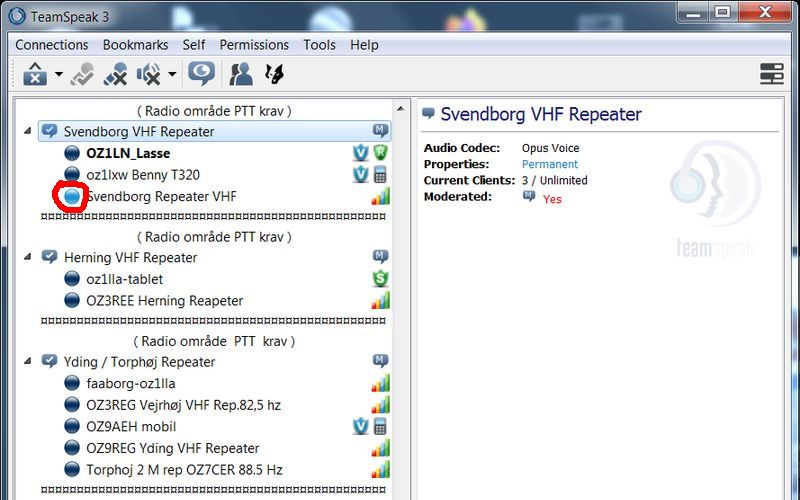
I log-vinduet nederst kan man se hvad der sker. Billedet herunder.

Der kommer også talemeddelelser i højttaleren, når nogen skifter talerum eller andet.
Til top af siden.
Klik på TeamSpeak ikonet for at starte programmet.
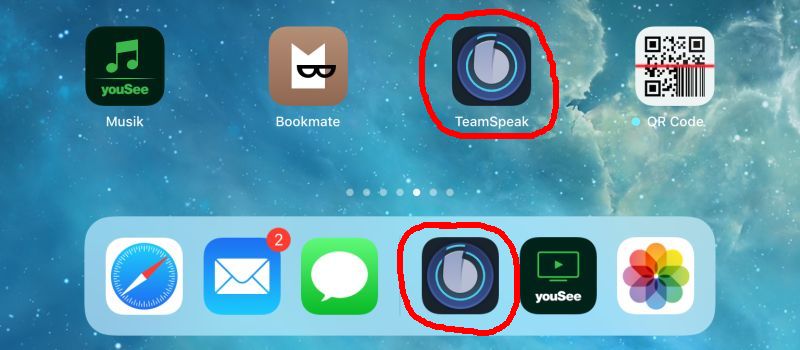
Når man starter TeamSpeak3 app'en ses et billede som vist herunder.
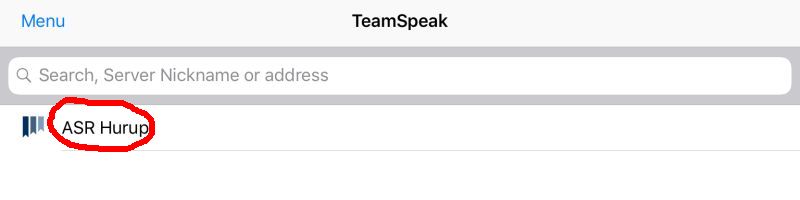
Klik på ASR Hurup, og der kommer et skilt : vil du forbinde til serveren. Klik OK.
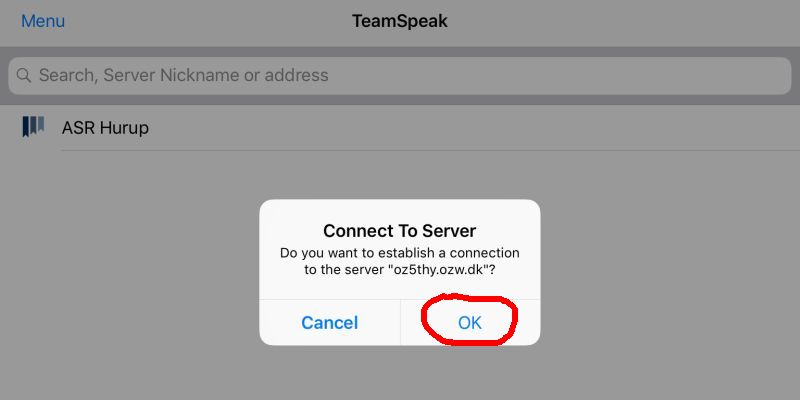
Alle talerum vises, og eget call og navn vises i Lobbyen.
Selv om man ikke har talerettigheder kan man tale med dem som er i dette rum.
Taletast nederst på siden.
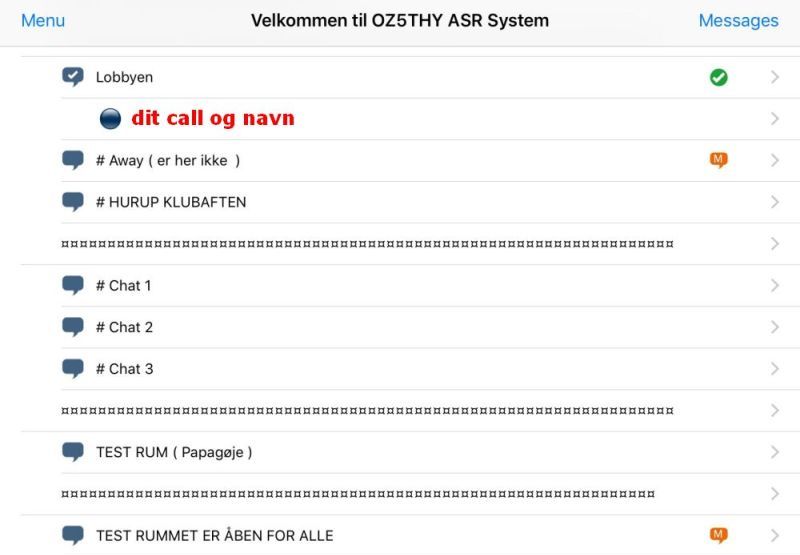
Hvis man klikker på enten den blå eller den orange boble ved et andet rum åbnes en ny side.
Her skal man klikke på Join Channel, og derved flytter man til det valgte rum.
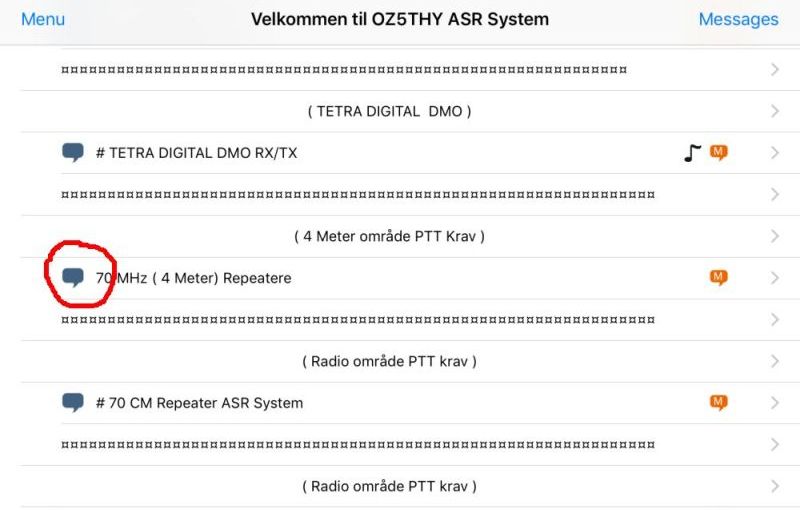 Du skal klikke på Join Channel for at blive forbundet til det ny rum.
Du skal klikke på Join Channel for at blive forbundet til det ny rum.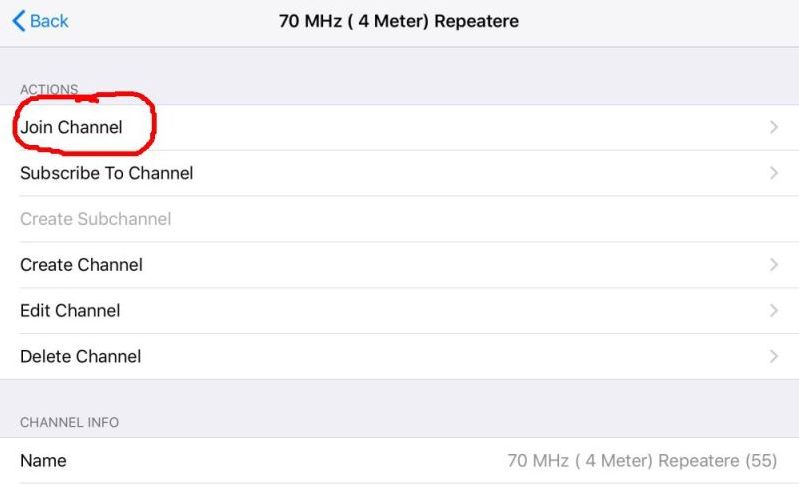
De repeatere og brugere der er i det ny rum kan nu ses. Billede herunder.
Øverste linje fortæller at man skal have talerettigheder for at taste i dette rum (PTT krav).
Næste linje viser navnet på rummet. Derefter kommer linjer for hver deltager.
Til venstre på linjerne er symboler der viser status på repeater eller bruger.
Mørkeblå betyder 'er tilslutter dette rum'. Orange betyder 'er ikke aktiv'.
Lyseblå viser at denne repeater eller bruger sender tale ind i rummet (taster).
Andre symboler viser om højttaler eller mikrofon er tilsluttet.
Til højre på linjerne viser symbolerne hvilken status den pågældende har.
Det 5-farvede symbol betyder 'Repeater registret (server group).
V betyder 'tale givet', R betyder 'TS3 bruger reg' TS3S betyder 'administrator' osv.
Sendetasten er det blå ikon med mikrofon forneden på siden.
Hvis der kommer en ny i rummet eller der er en der forlader rummet fortælles det med tale.
Der er andre rum med mange repeatere, herunder vist Vejrhøj, Yding og Torphøj.
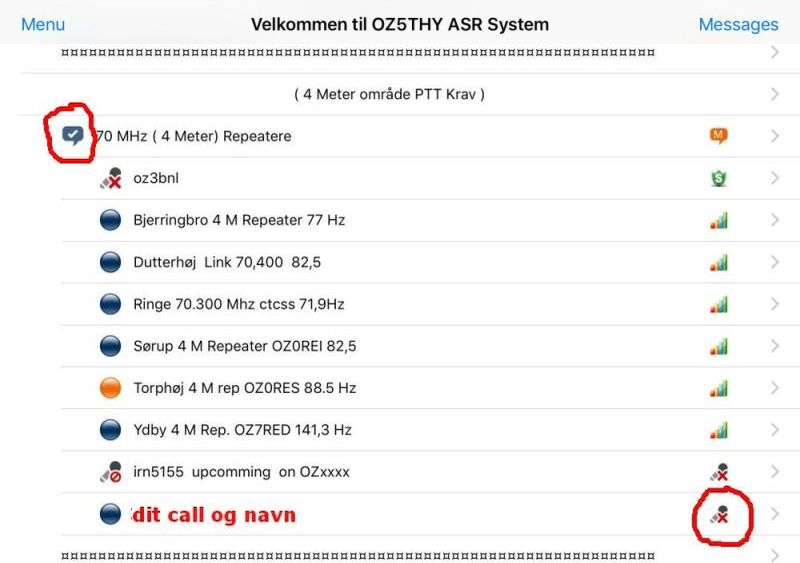
Symbolerne til højre på linjen viser hvilke rettigheder du har.
I dette eksempel vises en mikrofon med rødt kryds, det betyder Ingen talerettighed.
Se herom i afsnit Talerettigheder, iPhone og iPad.
Sendeknappen er vist i bunden af skærmen.

Med denne teknik kan man deltage i trafik på landets repeatere, selv om man ikke har
antenner, eller hvis man gerne vil tale med brugere på repeatere man ikke kan nå.
Det kræver kun adgang til internet med enten PC, tablet eller telefon. Og det er gratis.
Til top af siden.
For at komme på ASR TeamSpeak med en PC skal du downloade og installere et program.
Programmet hentes her:
www.teamspeak.com/?page=downloads
(åbner i nyt vindue)
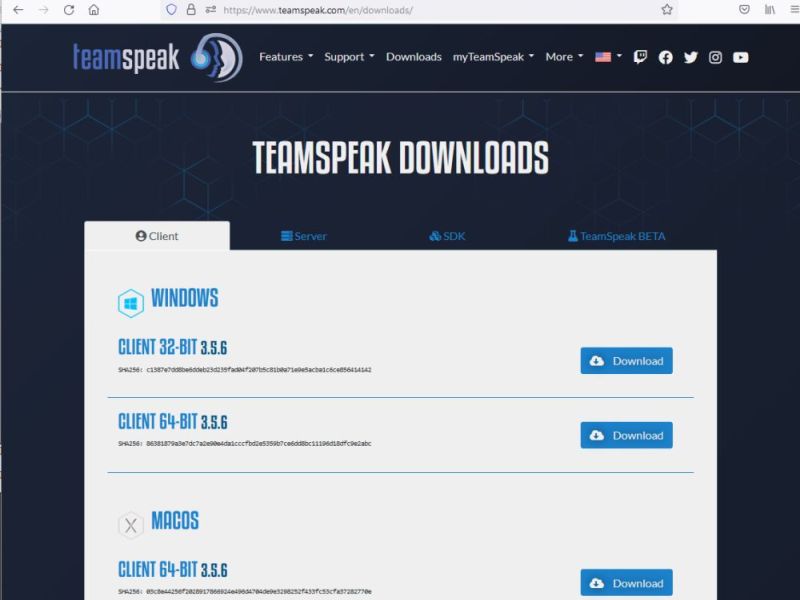
Download en af de 2 øverste, afhænging af om dit udstyr er 32 eller 64 bit.
Følg installationsvejledningen på skærmen.
Du skal ikke installere “over wolf”
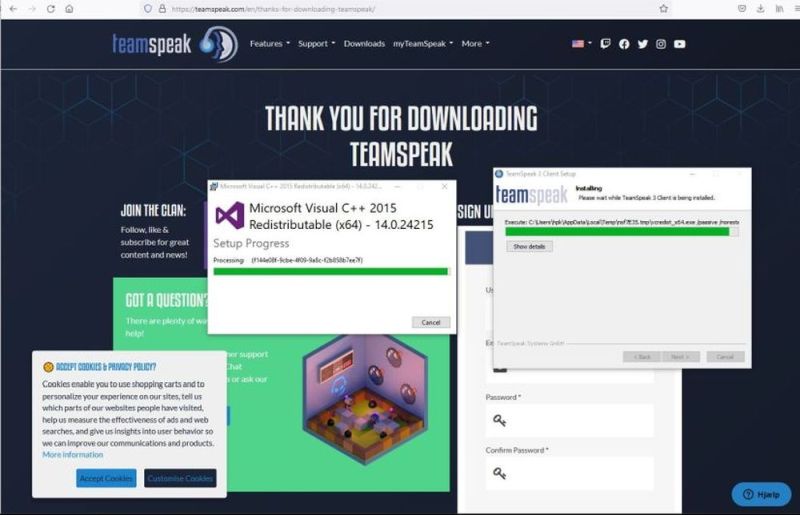
Efter installation får du et ikon "TeamSpeak 3 Client" på skrivebordet.

Et klik på ikonen åbner en tom TeamSpeak 3.
Klik på Manage Bookmarks.
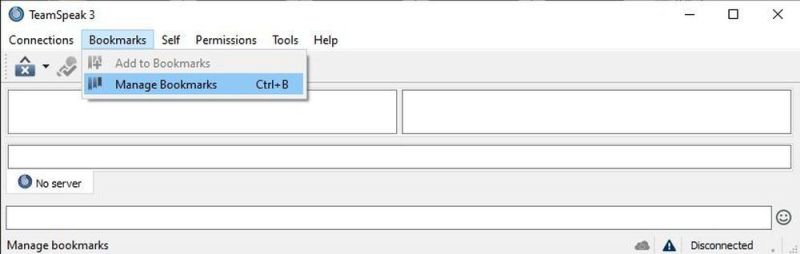
I myTeamSpeak Bookmarks tabellen udfyldes felterne som vist herunder.
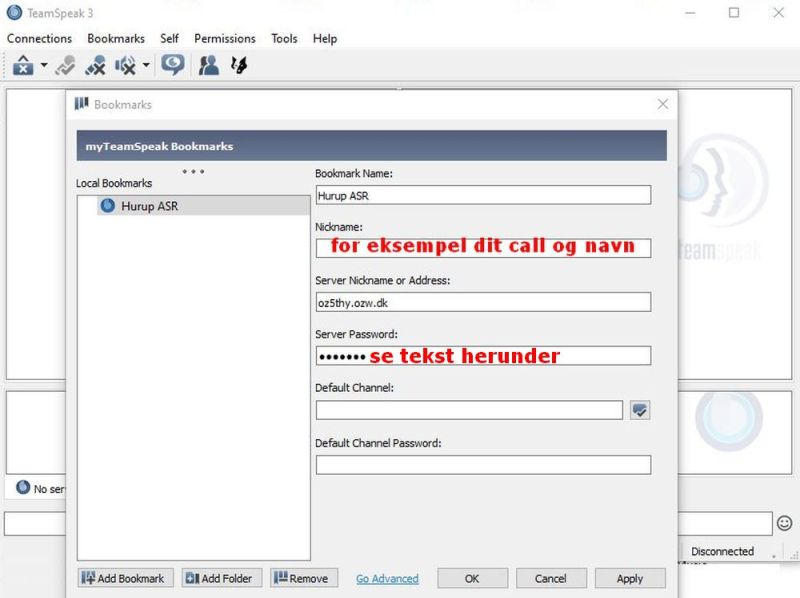
Password til serveren fås her: http://asr.oz5thy.dk/?page_id=157 (åbner i nyt vindue)
Klik på Apply og derefter på OK.
Klik på Tools og derefter Identities.
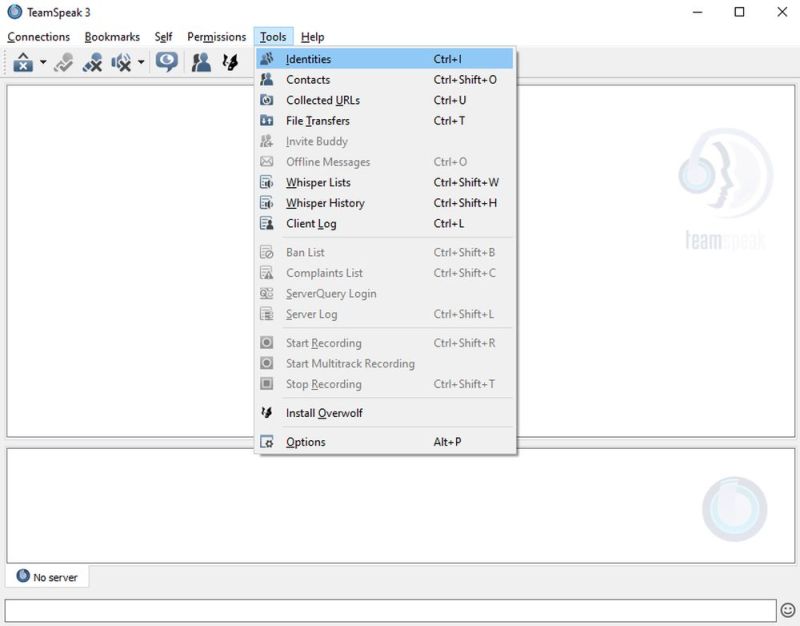
Der åbnes et skilt med plads til dine data. Udfyldes som vist herunder.
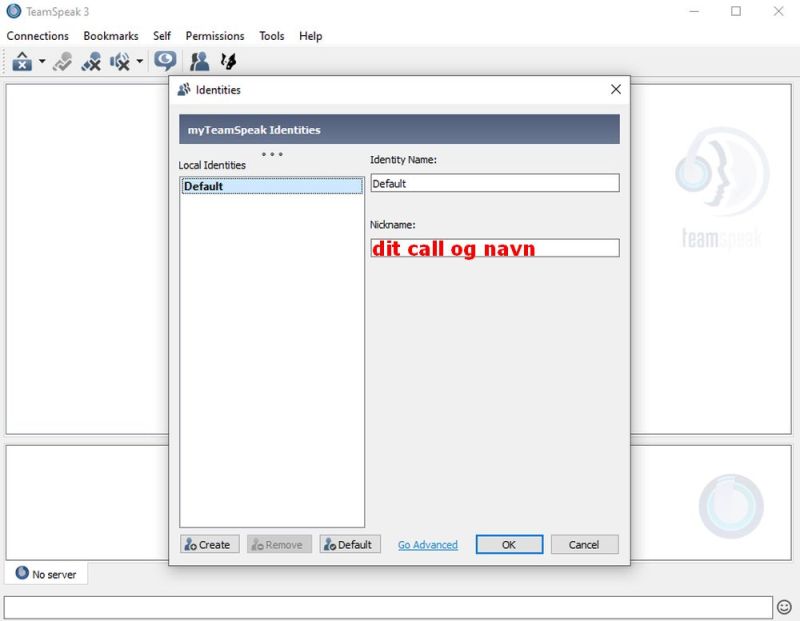
Klik på OK.
Til top af siden.
Hvis man ikke har talerettigheder til et rum hvor dette kræves vises et lille skilt med vejledning om hvordan man får det.
Højre-klik på linjen med dit call og navn. Der kommer et lille skilt hvor du skriver dit call.
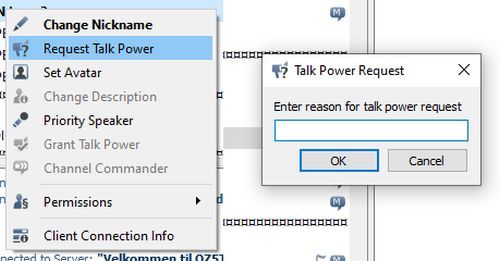
Der kan gå lidt tid før talerettigheder åbnes. Der kommer besked i TeamSpeak-vinduet.
Til top af siden.
Når man har fået talerettigheder skal man vælge hvilken knap der skal være sendetast.
I øverste linje klik på Tools. Nederst i menuen klik på Options. Billedet herunder.
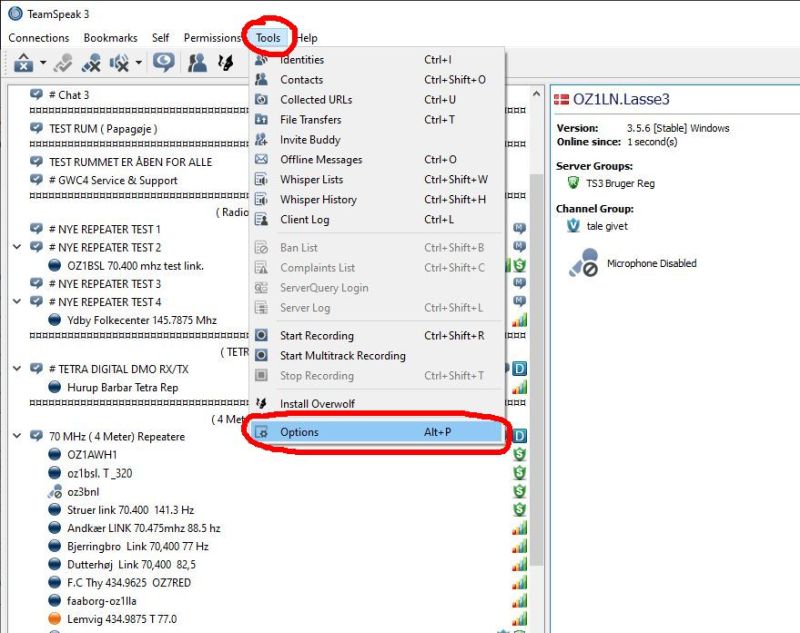
I venstre menu klik på Hotkeys. Klik på knappen +Add nederst i vinduet. Billedet herunder.
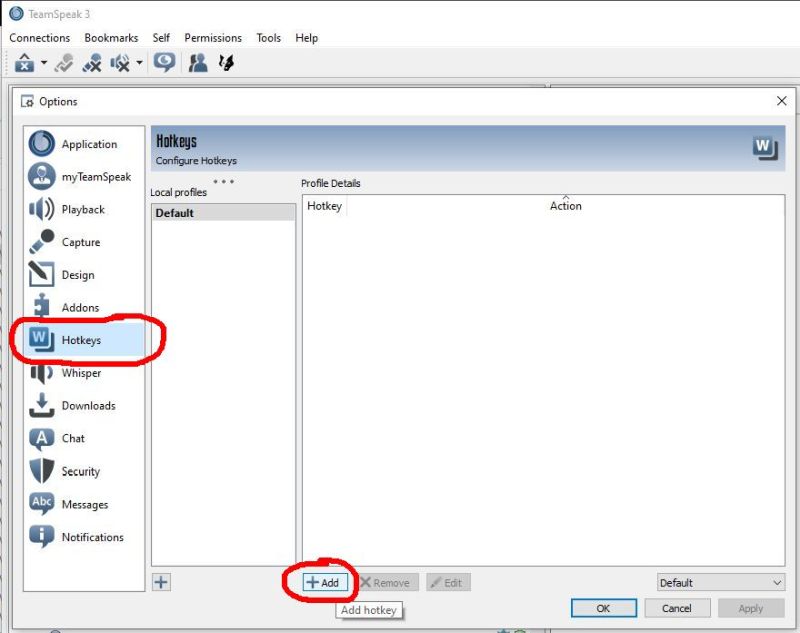
Der skal være prik i On key down. Dobbelt-klik på Push-to-talk. Billedet herunder.
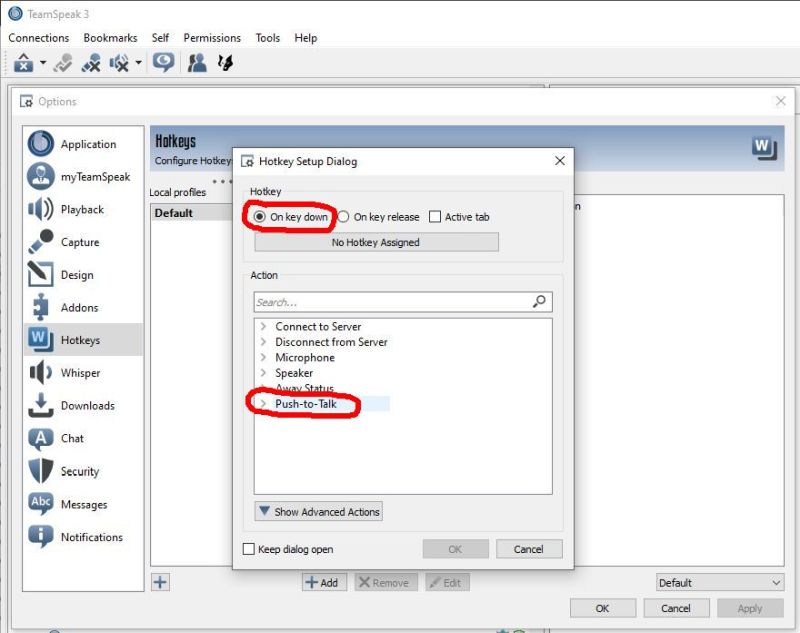
Under Push-to-talk står der nu Default. Dobbelt-klik på Default. Billedet herunder.
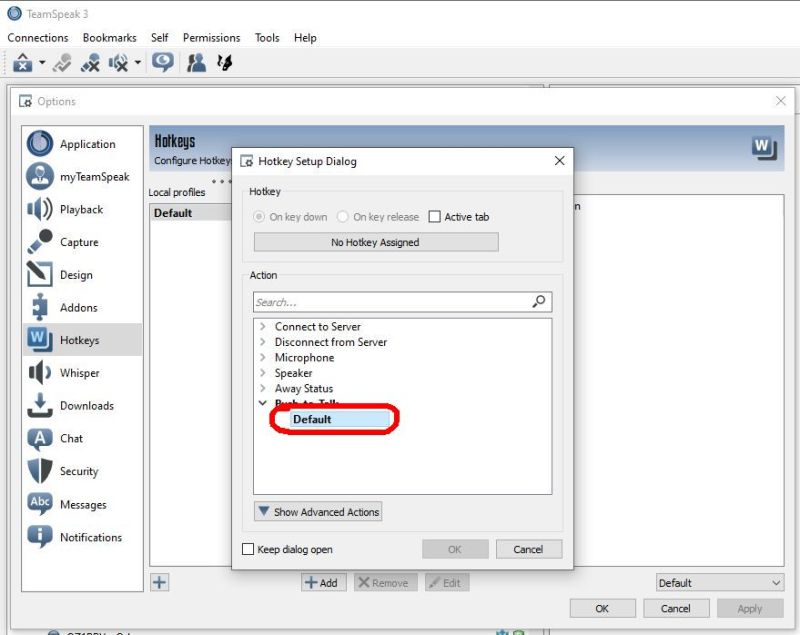
Der kommer et skilt hvor der står at man skal trykke på den knap man vil bruge som tast.
Vælg helst en knap der ikke bruges ret meget til andre ting, fx knap F12. Billedet herunder.
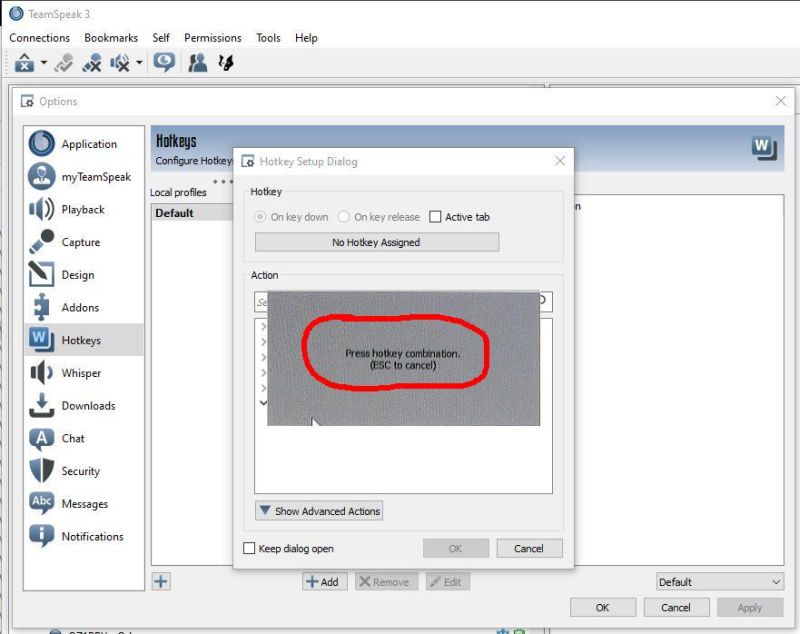
I den grå rude står nu navnet på den tast man valgte. Hvis det er korrekt kan man trykke OK.
Ellers vælg igen ved at dobbeltklikke på Default. Billedet herunder.
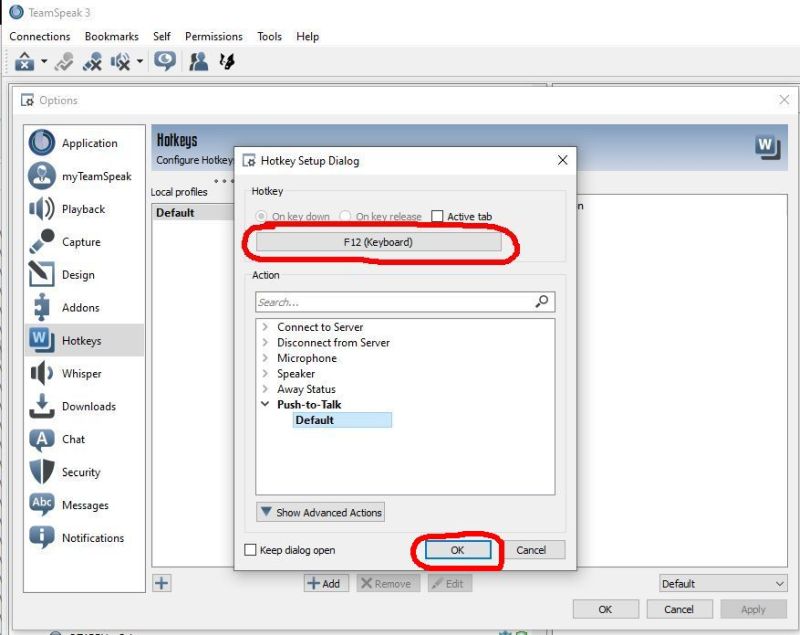
På linjen under Hotkey står navnet på den tast man valgte. Klik på OK. Billedet herunder.
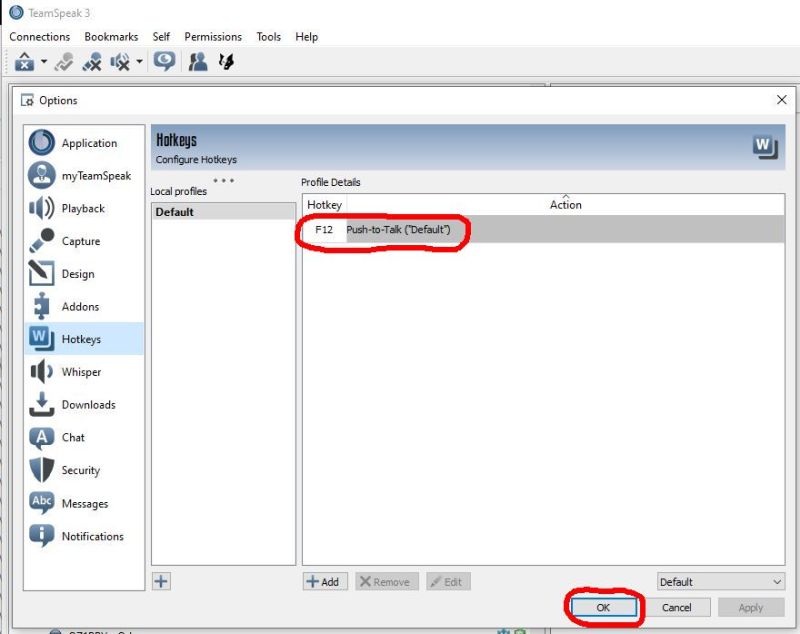
Når man nu trykker på den valgte knap sendes til gruppen (rummet).
Til top af siden.
Man kan vælge en gruppe som programmet skal starte på.
Flyt dit kaldesignal til den ønskede gruppe. (se hvordan i punktet Brug af TeamSpeak)
Klik på Bookmarks, og derefter på Manage Bookmarks. Billedet herunder.
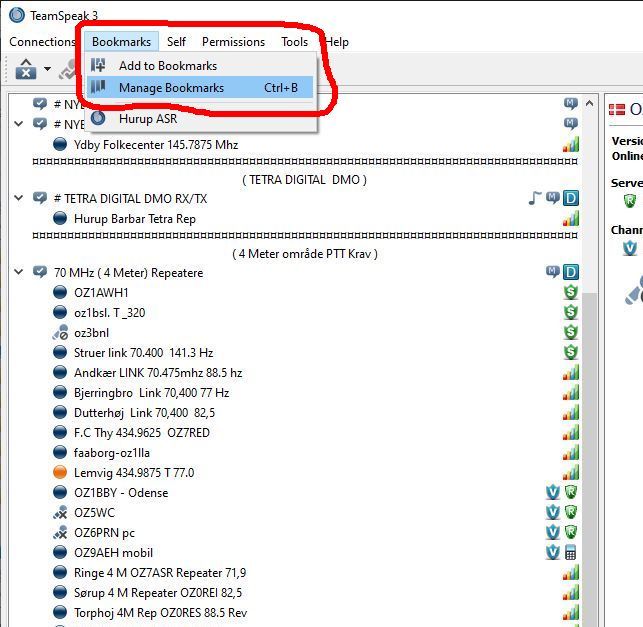
Klik på det lille symbol til højre for ruden Default Channel. Billedet herunder.
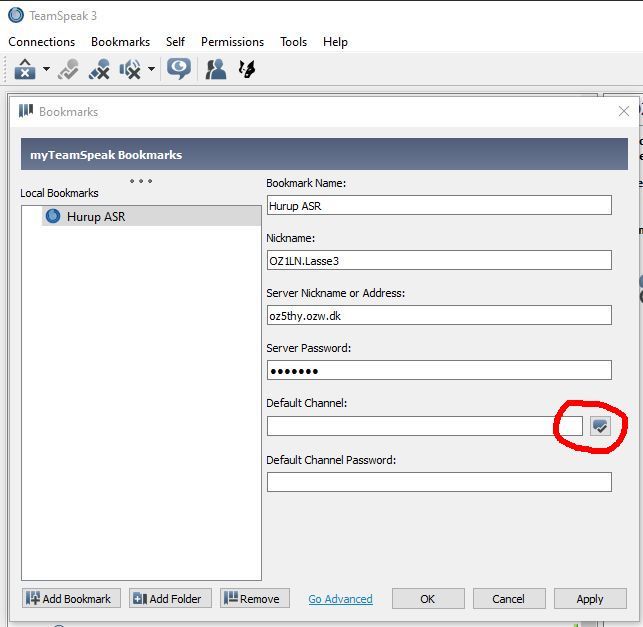
Navnet på den gruppe din PC er indstillet på vises nu i ruden. Billedet herunder.
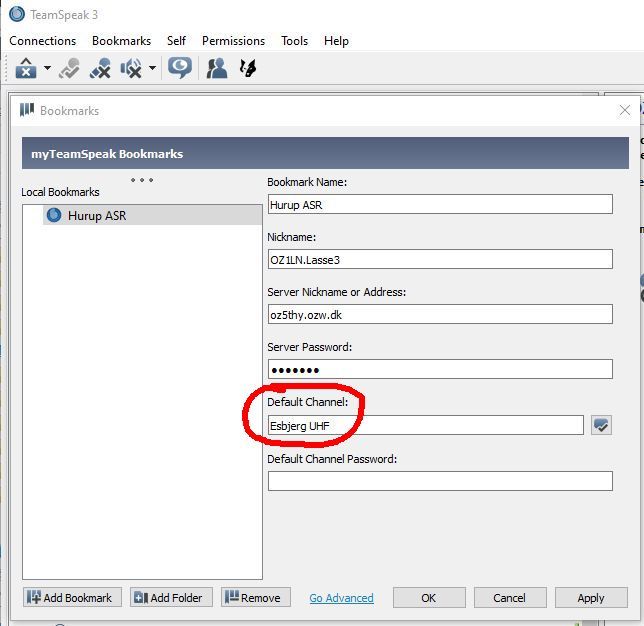
Klik på knappen Apply. Billedet herunder.
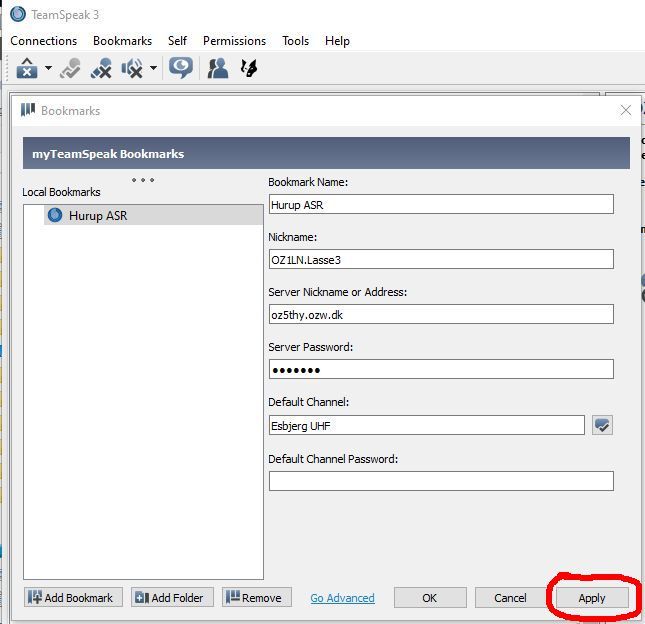
Klik på knappen OK. Billedet herunder.
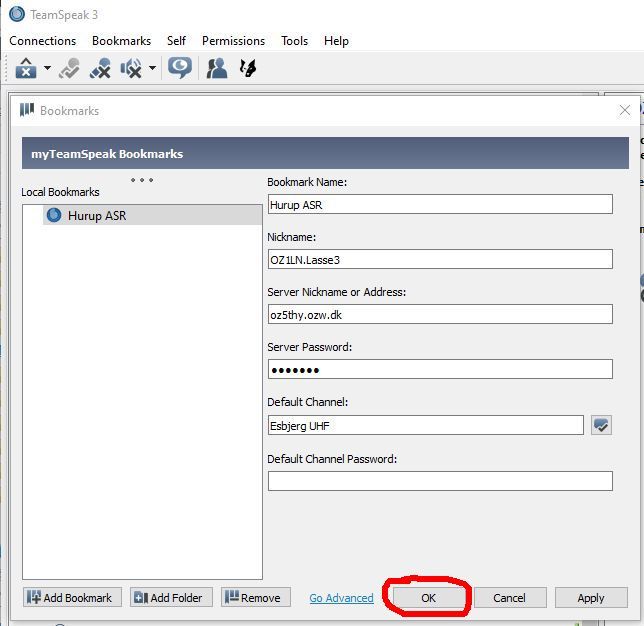
Når programmet startes og Hurup ASR er valgt kommer man automatisk til den valgte gruppe.
Det er selvfølgeligt muligt efterfølgende at vælge en anden gruppe.
Til top af siden.
For at komme på ASR TeamSpeak med en iPad eller en iPhone skal du downloade et program.
Det hentes i appstore, søg efter teamspeak 3.
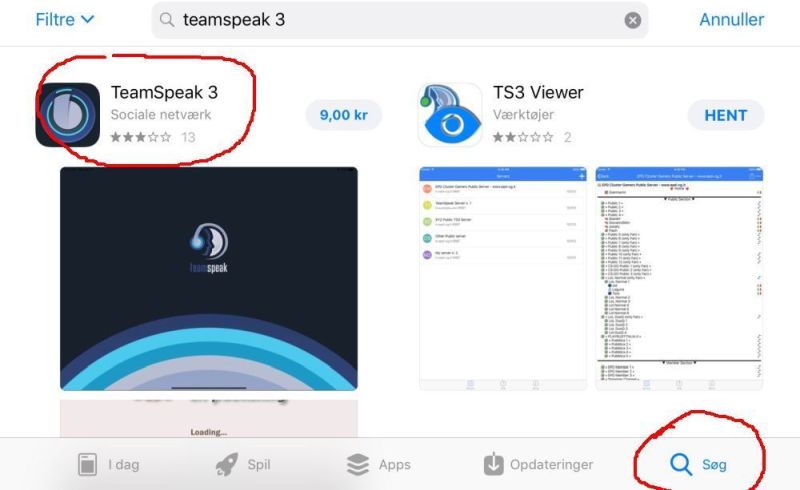
Programmet koster kr. 9.00, betal og hent.
Programmet skal have lidt info indtastet første gang du bruger det.
Start programmet ved at klikke på TeamSpeak ikonet på din iPad.
Man behøver ikke en TeamSpeak konto, så klik på Do not use Account.
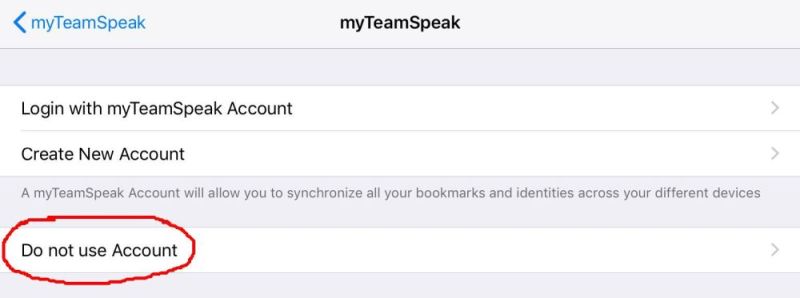
På næste billede klikkes på Menu øverst på siden.
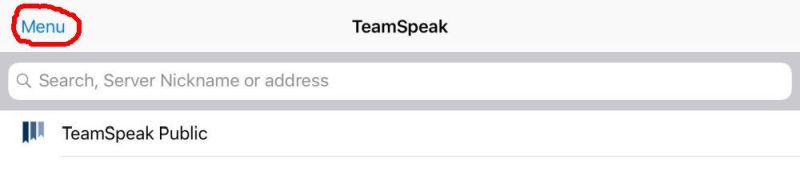
Klik på Bookmarks i menuen til venstre.
Der åbnes et skilt med plads til ASR serverens data. Udfyldes som vist herunder.
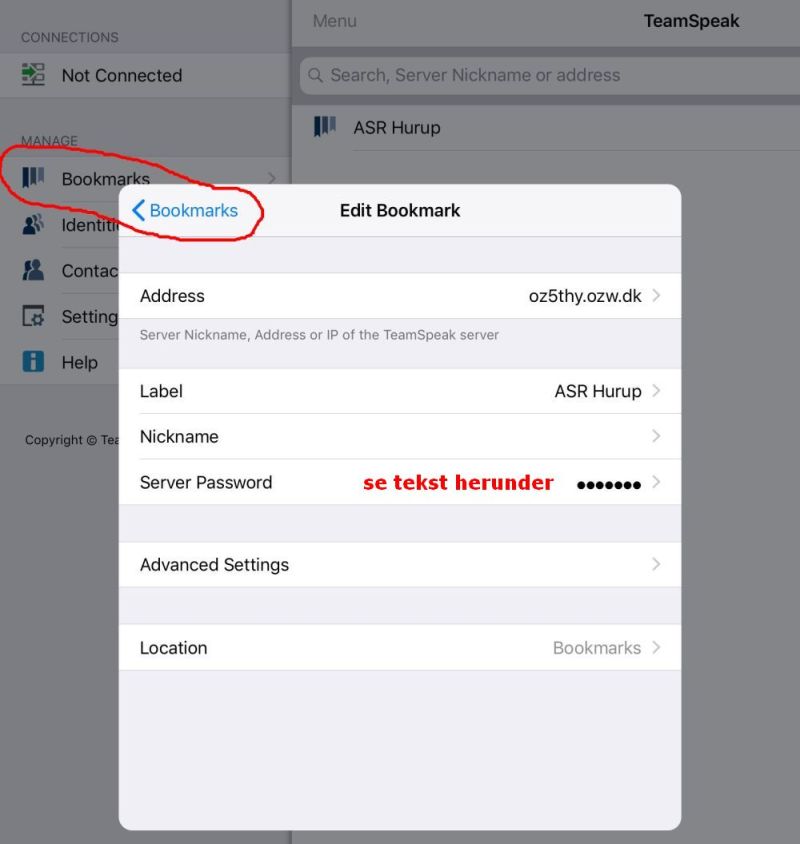
Password til serveren fås her: http://asr.oz5thy.dk/?page_id=157 (åbner i nyt vindue)
Eller man kan måske kontakte en administrator via radio.
Klik på Bookmarks og derefter på Done.
Klik på Identities i menuen til venstre.
Der åbnes et skilt med plads til dine data. Udfyldes som vist herunder.
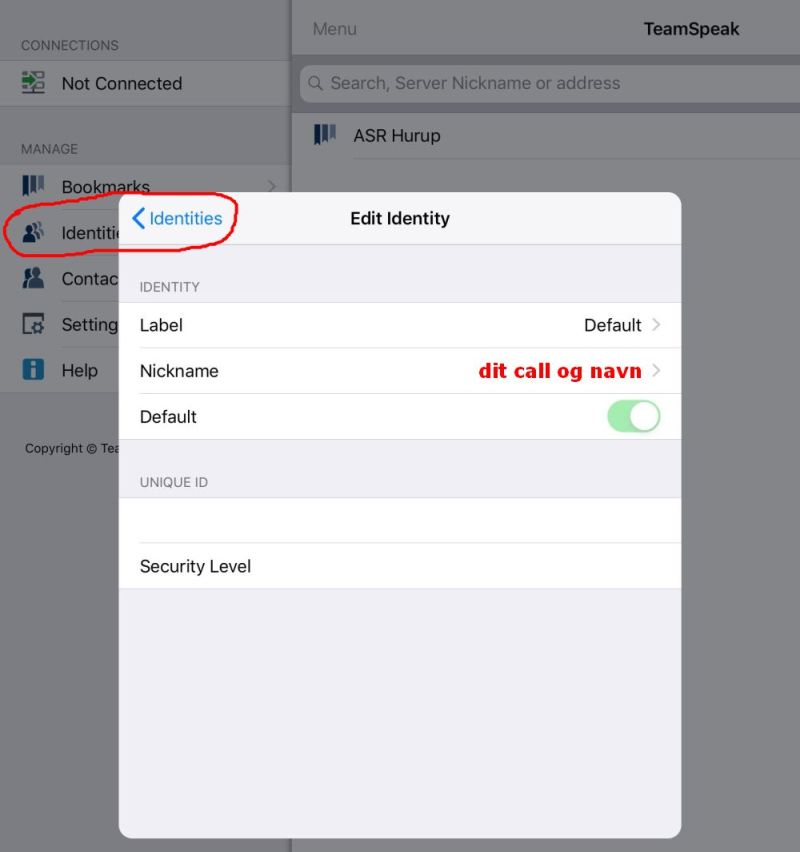
Klik på Identities og derefter på Done.
Klik på Menu øverst på siden for at komme tilbage til forrige side.
Til top af siden.
Kontakt en af administratorerne for at få åbnet for tast og tale.
Dette kan gøres i Menuens punkt Request Talk Power, se billede herunder.
Det kan tage lidt tid. Der kommer meddelelse i TeamSpeak vinduet.
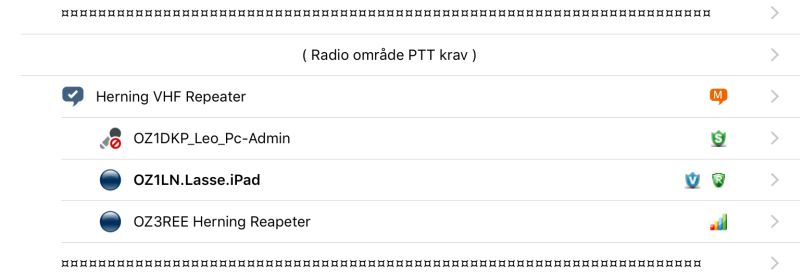
Sendetasten er det blå ikon med mikrofon forneden på siden.

Til top af siden.
Kommentarer er velkomne til mail: OZ1LN (dot) Lasse (snabel-a) gmail (dot) com